
No ip duc command line android#
You can also access or sync your mobile devices to ownCloud from any mobile device using the free Android or iOS apps. Now that ownCloud 8 server setup is complete, ownCloud is now accessible from any computer with an internet access. Your ownCloud installation is now complete! The next page will be an ownCloud popup providing links to different syncing apps for PC, Android and iOS.ġ8. Then click “Finish Setup” button at the bottom.ġ7. Choose a name for the database in Database name sectionġ6.
No ip duc command line password#
Enter the password created in step 8 in the Database passwordġ5. From the drop-down options select “MySQL/MariaDB.” in the middle for the database.ġ4. Then Click on Storage & database drop-down.ġ2. You will be prompted to create admin account and password.ġ1. Once the text stops moving in Terminal, go to the web browser and enter your hostname address adding “/owncloud.” It should look something like this, “”ġ0. Enter a password and confirm re-typing the password on the subsequent screen:ĩ.
No ip duc command line install#
During the install process, mySQL will require to create a “root” (admin) user password. sudo sh -c “echo ‘deb /’ > /etc/apt//owncloud.list”Ĩ. Hit the “Enter” key on the keyboard after each command:ġ. Copy and paste the commands into Terminal. To do so right click on the desktop and select Open Terminal.ħ. In step seven I placed them in proper order so you can copy and paste it from there if you want.Ħ. Execute each command in the order of the numbers I placed to the left.

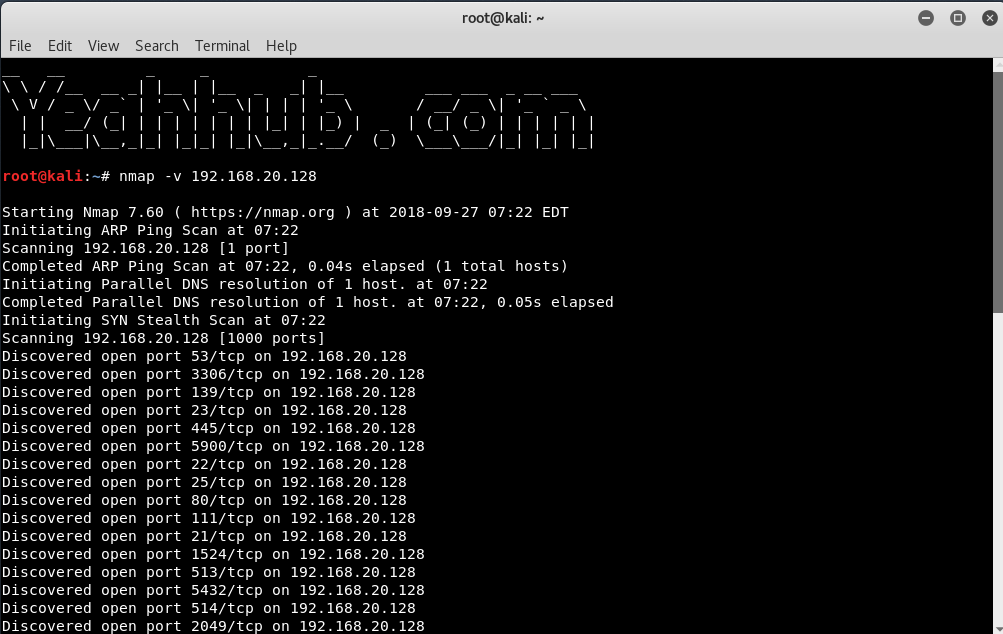
Here you’ll get the necessary commands to install ownCloud. Then click on “Continue” button at the bottom corner.ĥ. In the “Get Started” section, click on the “Packages For auto updates” tab. Click on the “Download” button on the top right corner of the page.ģ. On the Ubuntu server, open a web browser and visit Ģ. Note: The Port forward feature is found on all routers.ġ. In my tutorial my IP address 10.0.0.11 so the configuration is as follows: Port forward port 80 to the Ubuntu server. Locate the IP address of the Ubuntu server, it should look something like: 192.x.x.x or 10.x.x.xģ. Open the terminal and enter the following command:Ģ. We need to setup a Port forwarding rule so that when you are accessing your server from outside your home, your router can direct your connection to the right computer.ġ.

There will also be additional prompts, hit the “Enter” key on your keyboard to leave the default settings. Once you enter the last line you will be prompted for your No-IP username and password. Be sure to hit the “Enter” key on your keyboard to execute each command.ģ. Copy and paste each command line into terminal in order. To do so right click on the desktop and select Open Terminal.Ģ. Open your email to activate your account.ġ. Operating System = Windows Server 2012 (6.4. (6.2)" -processor_family x86_64 -ci_type nt -node_group mygroup D:\HPBSM\opr\bin>opr-node -username admin -password password -add_node -node_name mynode1 -ci_name mynode1 -ip_addrs 192.168.1.51 -os_type "Windows Server 2012 del_ip, the IP address(es) of the node are replaced by the value Used with option -modify_node and without options -add_ip or Set format either in IPV4 dot-notation or in IPV6 notation. IP address(es) of the node the name service is called, if not

Otherwise use the -ip_addrs as one of the options. Remember it is quintessential dns is working and configured correctly for OMx to work properly.


 0 kommentar(er)
0 kommentar(er)
